줌 zoom 화상회의 TIP 가상배경 설정 방법
오늘은 줌 zoom 화상회의 및 강의 진행할 때 지저분한 방을 숨기는 방법을 알려드리겠습니다.
새로운 코로나 바이러스가 발생하면서 요즘에는 더 많은 사람들이 집에서 일을 해야했으며, 많은 사람들이 ZOOM 과 같은 화상 회의 소프트웨어를 통해 연락을 유지하고 있습니다.
집에 혹시 아이들 장난감, 빨지 않은 옷, 장비, 주방등으로 회의할 때 혹시 집을 다른 사람들에게 보여주기 곤란합니까?
실망할 필요없습니다. 다른 많은 회사와 마찬가지로 회사에서 전화 회의를 하기위해 ZOOM 을 사용하는 경우 ZOOM의 가상 배경 기능을 사용하여 이 모든 불필요한 요소를 숨길 수 있습니다.
이 기능을 사용하면 백그라운드에서 스틸 이미지 나 비디오를 사용하여 실제로 진행중인 모든 것을 숨길 수 있습니다. 즉, 컴퓨터에서 처리 할 수 있는 경우입니다.
자체 가상 배경을 추가 할 때는 크기 제한이없지만 이미지를 업로드하기 전에 카메라의 가로 세로 비율에 맞게 이미지를 자르는 것이 좋습니다.
이 경우 사용중이 시스템의 유형에 따라 확대의 지원 사이트는 고급 시스템 (일반적으로 Intel Core i5 또는 i7 쿼드 코어 프로세서에서 선택한 최신 OS버전)을 사용하는 경우 가상 배경을 즉시 사용할 수 있습니다.
시스템이 약간 낮은 경우에도 이 기능을 계속 사용할 수 있지만 실제 녹색 화면이 있어야합니다. Mac 또는 PC 용 ZOOM의 데스크톱 클라이언트를 사용하며 가상 배경을 설정하는 방법은 다음과 같습니다.
모든 구성원에 대해 가상 배경 기능을 사용하려면 다음을 수행해야 합니다.
1. 사용자 그룹 편집 권한이 있는 관리자로 zoom 웹 사이트에 로그인하십시오.
2. 그룹 관리를 클릭하십시오.
3. 그룹 이름을 클릭 한 다음 설정 탭을 클릭 하십시오.
4. 회의 탭에서 가상 배경 옵션으로 이동 하여 설정이 활성화되어 있는지 확인합니다.

5. (선택 사항)이 그룹의 모든 사용자에게 이 설정을 필수로 설정하려면 잠금 아이콘을 클릭 한 후 잠금을 클릭하여 설정을 확인하십시오.
참고 : 이 설정을 적용하려면 사용자가 zoom desktop client 에서 로그아웃했다가 다시 로그인해야합니다.
가상 배경 기능을 활성화기
줌 클라이언트를 엽니다.
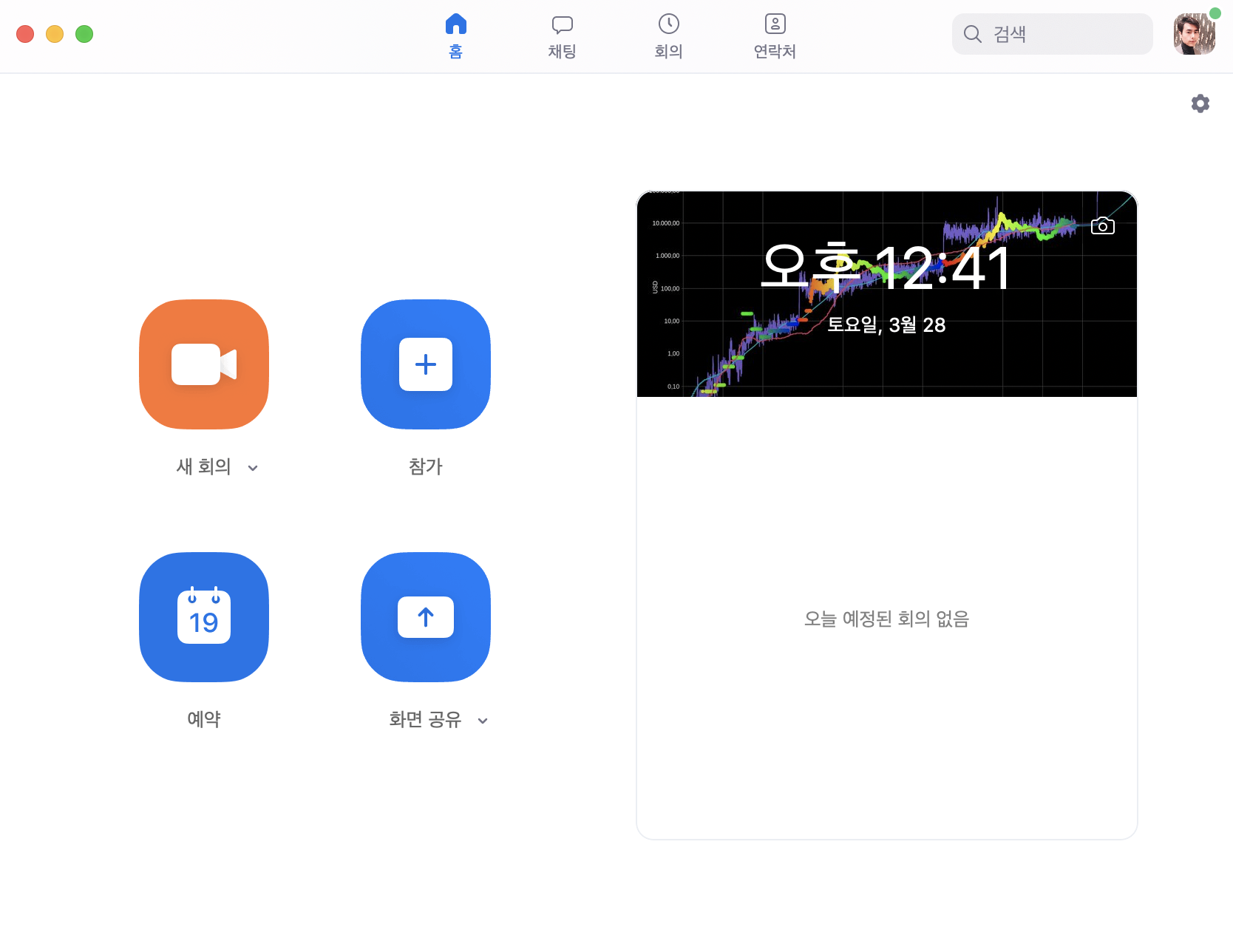
오른쪽 상단의 톱니 바퀴 "설정"아이콘을 클릭하십시오.
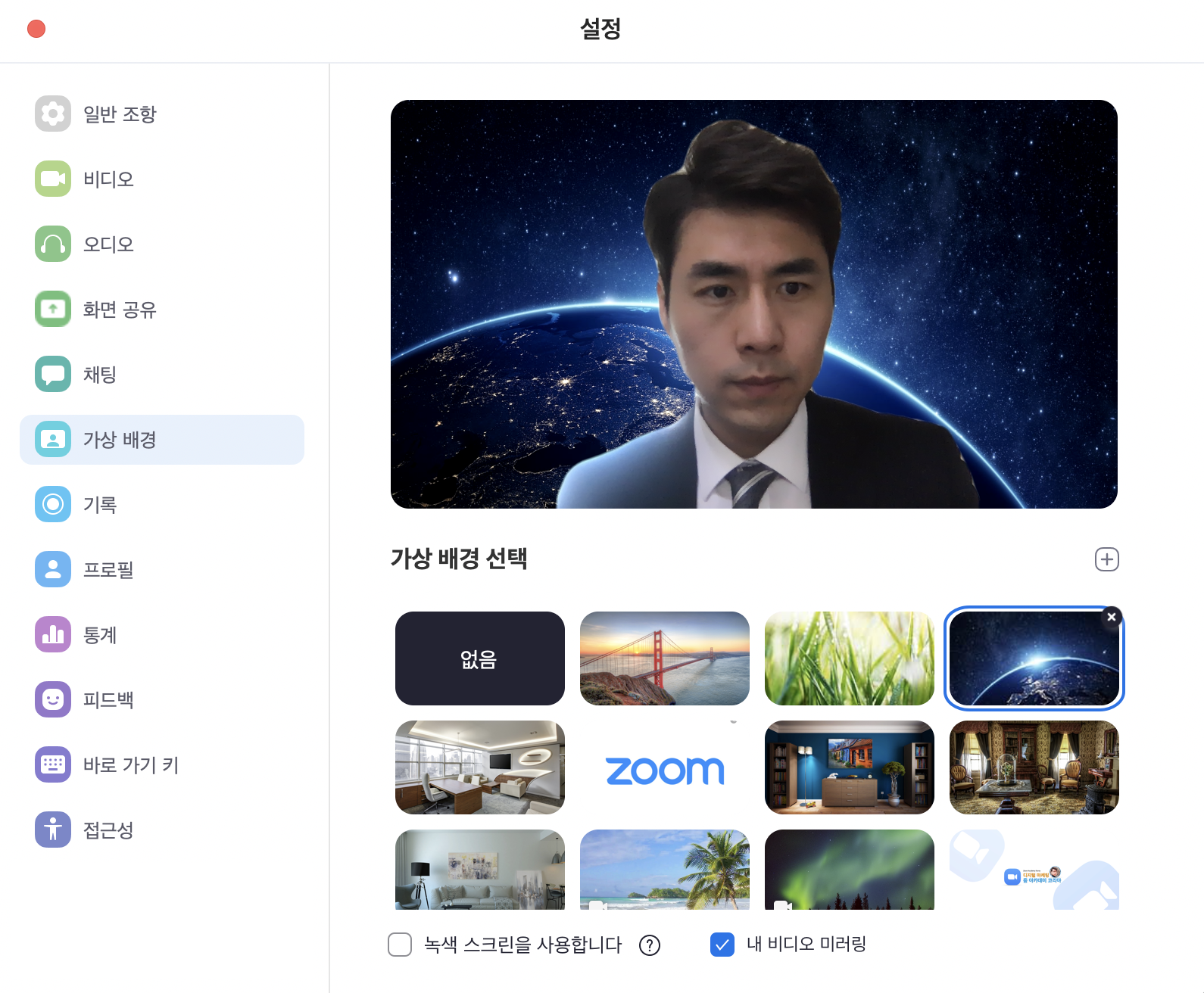
가상 배경을 클릭합니다. 이미지 및 동영상을 클릭합니다.
자신 만의 배경을 제공하려면 샘플 배경 위와 왼쪽에 있는 더하기 + 기호를 클릭하고 컴퓨터에서 이미지를 선택한 다음 추가하십시오.
기존 이미지가 마음에 안들경우 이쁜 이미지를 추가로 삽입하는 방법을 알아보겠습니다.
먼저 픽사베이를 검색합니다. 무료로 가입합니다. 이메일만 있으면 가능합니다.

픽사베이에서 배경이미지 또는 영어로 단어를 입력합니다. ( 예 room )
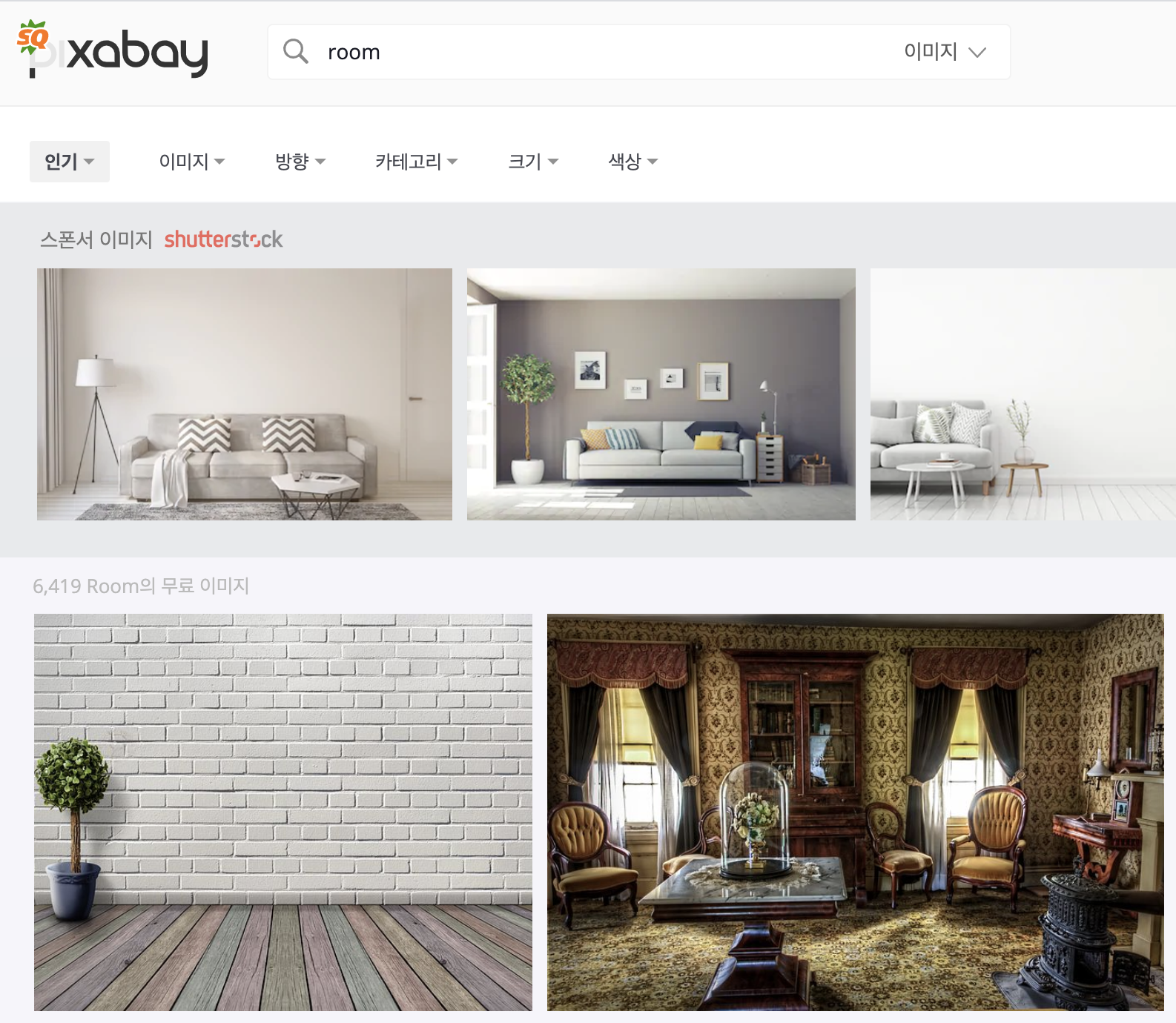
다양한 이미지가 나와 있는 것을 볼 수 있습니다. 원하는 이미지를 선택합니다.
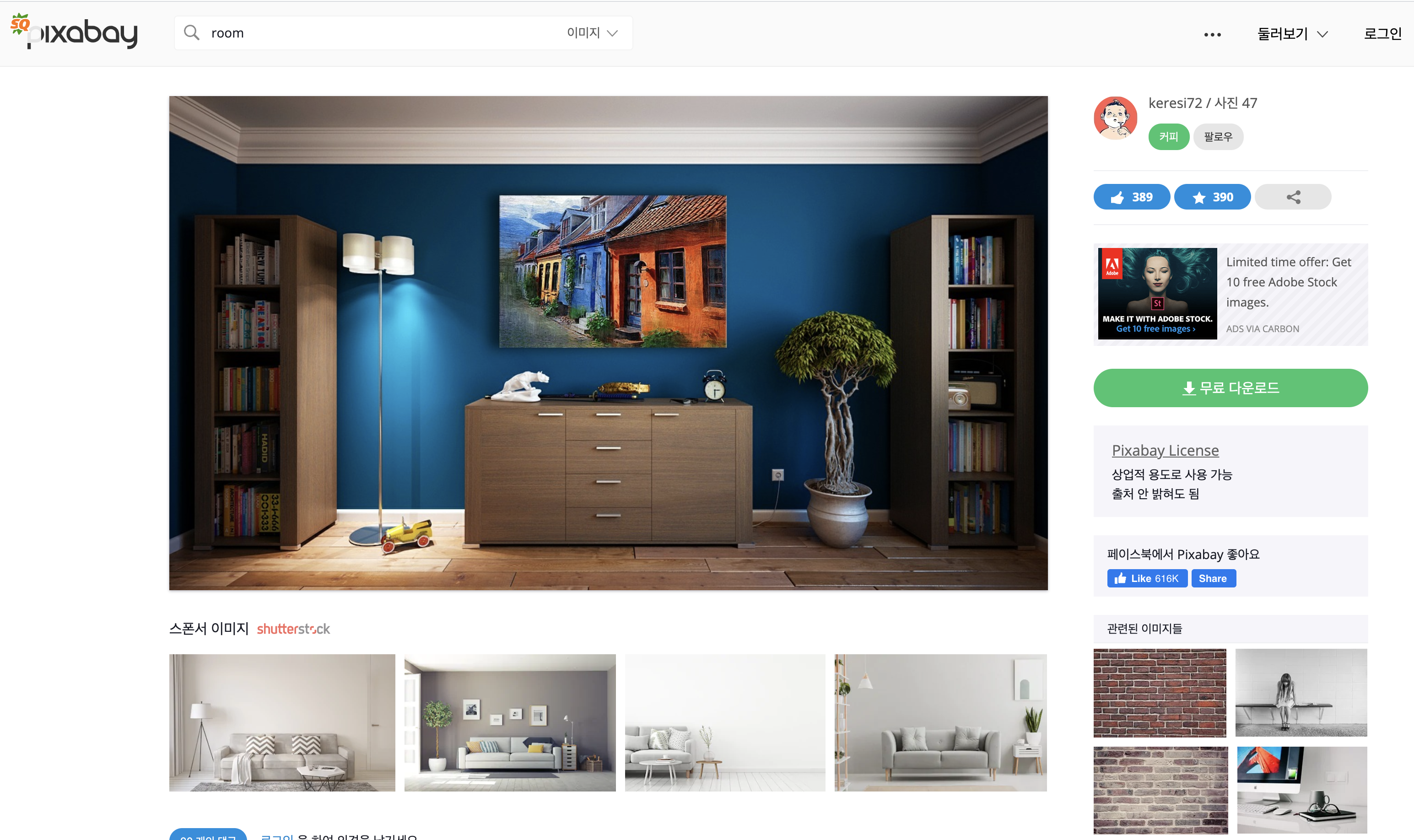
이미지 사이즈를 선택 후 무료 다운로드를 실행합니다.
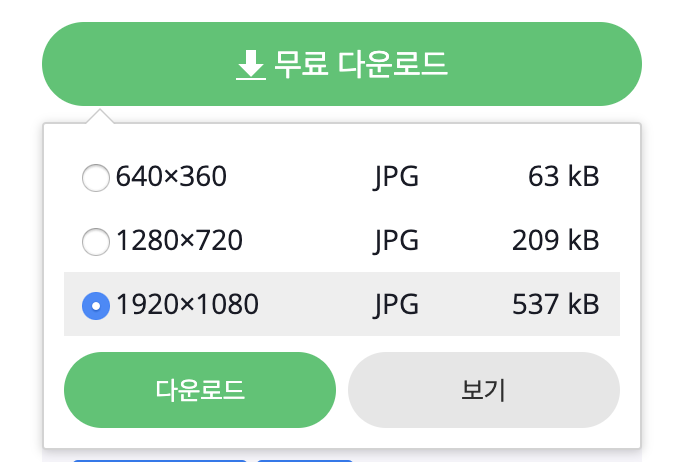
선택한 이미지를 다운로드 후 줌 앱에서 + 를 누른 후 이미지 추가를 클릭합니다.
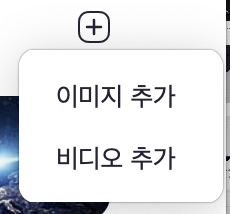
선택한 이미지를 추가합니다.
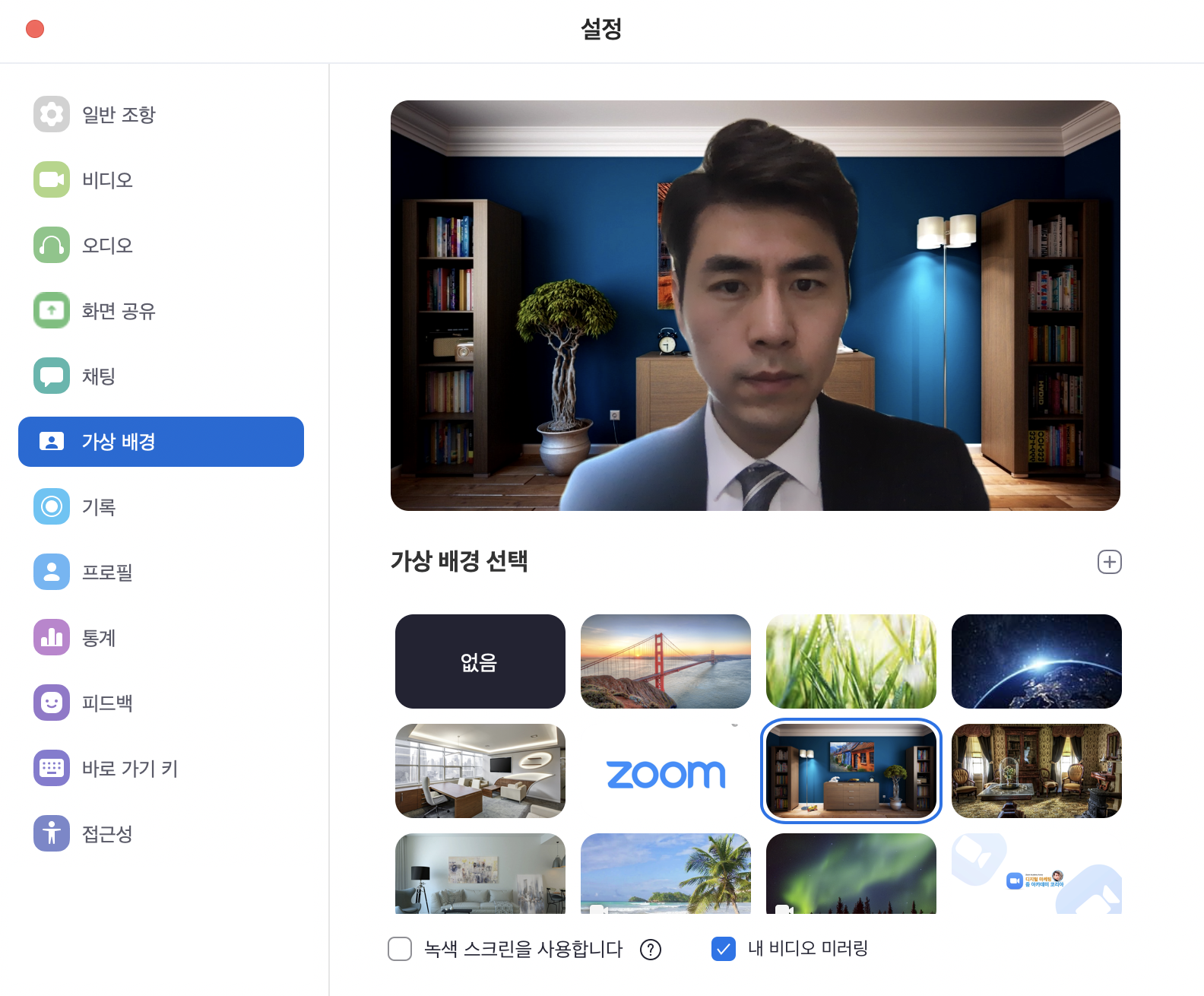
이렇게 가상 배경이 바뀐것을 볼 수 있습니다.
이런 가상 배경을 설정하려면 PC의 사양을 고려해야합니다.
사양이 낮은 상태에서 바꾸면 이미지와 인물이 겹쳐보이거나 흐릿하게 나오기 때문입니다.
화상회의 중 가상 배경 활성화 방법
이미 가상 배경을 활성화 한 경우 회의 중에 가상 배경을 켤 수 있습니다.
줌 데스크탑 클라이언트에서
1. 확대 / 축소 회의에서 비디오 시작 / 중지 옆에 있는 ^ 화살표를 클릭하십시오.
2. 가상 배경을 선택 합니다.
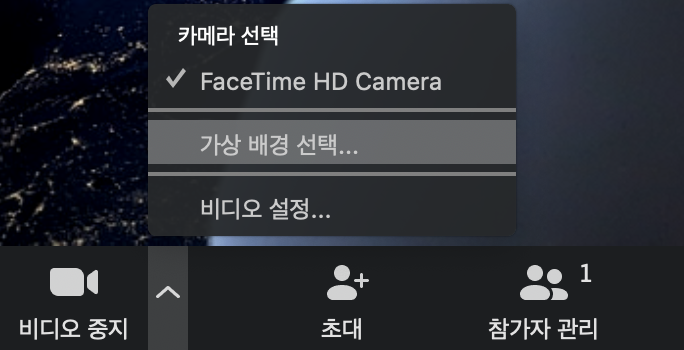
3. 클릭하십시오. 메시지가 표시되면 다운로드를 클릭하여 녹색 화면없이 가상 배경용 패키지를 다운로드하십시오.
가상 배경 설정이 잘 안될 경우 문제 해결 방법
- 사용하도록 설정 한 후 데스크톱 클라이언트 설정에 가상 배경 탭이 없으면 클라이언트에서 로그 아웃 한 후 다시 로그인하십시오.
- 올바른 색상이 선택되도록 배경색을 수동으로 선택하십시오. 이 옵션은 이미지를 클릭 한 후에 만 사용할 수 있습니다.
- 그림자가 최소화 된 배경이 단색인지 확인하십시오. 또한 조명의 배경이 균일해야합니다. 3 포인트 조명 설정이 이상적입니다.
- 녹색 화면 색상이 셔츠나 눈 색상과 일치하지 않은지 확인하십시오.
PC 요구 사항 (출처 zoom 홈페이지)
- 실제 녹색 화면이없는 이미지 만
- 옵션 1
- PC 용 Zoom Desktop Client 버전 4.4.53582.0519 이상
- Windows 7, 8 또는 10 64 비트
- 4 세대 i7 쿼드 코어 이상 프로세서
- 옵션 2
- PC 용 Zoom Desktop Client, 버전 4.5.4 (5422.0930) 이상
- Windows 10 64 비트
- 6 세대 인텔 i5 듀얼 코어 이상 프로세서
- CPU가 i7 쿼드 코어 이상이 아닌 경우 통합 GPU 사용 및 통합 GPU의 그래픽 드라이버 버전 23.20.xx.xxxx 이상
- 참고 : HD 620 그래픽 프로세서를 사용하는 Intel CPU와의 호환성 문제로 인해 해당 프로세서를 사용하는 장치는 실제 녹색 화면을 사용해야합니다.
- 실제 녹색 화면이있는 이미지 만
- PC 용 Zoom Desktop Client, 버전 3.5.53922.0613 이상
- 듀얼 코어 2Ghz 이상 (i5 / i7 또는 AMD 동급) 프로세서
- 실제 녹색 화면이없는 비디오 또는 이미지
- 6 세대 i5 쿼드 코어 이상 (U 시리즈 제외)
- 4 세대 i7 쿼드 코어 이상
- 논리 코어가 8 이상이고 주파수가 3.0GHz 이상인 모든 프로세서
- PC 용 Zoom Desktop Client 버전 4.6.4 (17383.0119) 이상
- Windows 7, 8 또는 10 64 비트
- 지원되는 프로세서
- 실제 녹색 화면이있는 비디오 또는 이미지
- 원자 및 y 시리즈를 제외한 6 세대 i5 듀얼 코어 이상 프로세서
- i5 쿼드 코어 이상 프로세서
- 논리 코어가 6 이상이고 주파수가 3.0GHz 이상인 모든 프로세서
- PC 용 Zoom Desktop Client 버전 4.6.4 (17383.0119) 이상
- Windows 7, 8 또는 10 64 비트
- 지원되는 프로세서
맥 요구 사항
- 실제 녹색 화면이없는 이미지 만
- Mac 용 Zoom Desktop Client, 4.6.0 (13614.1202) 이상
- 4 세대 i7 쿼드 코어 이상 프로세서
- 6 세대 i5 듀얼 코어 이상 프로세서
참고 : 6 세대 i5 듀얼 코어 프로세서, MacOS 10.14 이상 필요 - 실제 녹색 화면이있는 이미지 만
- Mac 용 Zoom Desktop Client, 버전 3.5.53922.0613 이상
- 듀얼 코어 2Ghz 이상 (i5 / i7 또는 AMD 동급) 프로세서
- 실제 녹색 화면이없는 이미지 또는 비디오
- i5 쿼드 코어 이상
- macOS 10.14 이상이 설치된 6 세대 i7 듀얼 코어 이상
- 물리적 코어가 8 이상인 모든 프로세서
- Mac 용 Zoom Desktop Client, 버전 4.6.4 (17383.0119) 이상
- macOS 10.9 이상
- 지원되는 프로세서
- 실제 녹색 화면이있는 이미지 또는 비디오
- 원자 및 y 시리즈를 제외한 6 세대 i5 듀얼 코어 이상 프로세서
- i5 쿼드 코어 이상 프로세서
- 물리적 코어가 8 이상인 모든 프로세서
- Mac 용 Zoom Desktop Client, 버전 4.6.4 (17383.0119) 이상
- macOS 10.9 이상
- 지원되는 프로세서
리눅스 요구 사항
- Linux 용 Zoom Desktop Client 버전 2.0.91373.0502 이상
- 듀얼 코어 2Ghz 이상 (i5 / i7 또는 AMD 동급) 프로세서
- 물리적 인 녹색 화면
iOS 요구 사항
- iOS 용 Zoom Mobile 앱, 버전 4.1.27541.0627 이상
- iPhone 8, 8+ 또는 X
- iPad Pro 및 5 세대 및 6 세대 iPad 9.7
줌룸 요구 사항
- PC : 4.6.0 (1193.1215) 이상
- MacOS : 4.6.0 (1696.1216) 이상
- 물리적 인 녹색 화면
이상 가상 배경 화면 설정에 대해 알아보았습니다.
>>직접 배우고 싶은 분들에게 -> 줌 세미나 신청하기
>>다음 글 -> 줌 zoom 컴퓨터에서 새 회의 예약 하는 방법