안녕하세요. zoom 아카데미 코리아 입니다. 줌 사용에 대한 자세한 방법들을 공유하고 있습니다.
이번에는 zoom 상대가 이야기하고있는 소리가 들리지 않거나 zoom의 목소리가 상대방에게 전달되지 않는 경우 zoom pc에서 문제 해결 방법을 알려드립니다.
가장 많은 문제는 Zoom의 경우, 왼쪽의 "음소거"가 들어가있는 때입니다. 소리가 들리지 않을 때는 왼쪽의 음소거 기능을 클릭하면 '음소거 (음소거 기능) 기능이 해제됩니다.
음소거를 해제해도 상대방에게 소리가 변하지 않는 상대의 목소리가 들리지 않는 경우가 있습니다. 그러므로 문제 해결 방법으로 1부터 6까지 알려드리겠습니다.
소리가 나지 않을 때의 대처법 1
처음 Zoom에 들어가면
1. PC의 Zoom 장면 하단에 "오디오에 참여"라고 나와 있는지 확인하십시오.
2. "오디오 참가"를 클릭하고, 컴퓨터 오디오 참가를 클릭합니다.
Zoom에 처음 들어간 사람은 잘 모르는 것이 있습니다.
모를 때는 "카카오 톡" "전화"등으로 정중하게 유도 해주세요.
소리가 나지 않을 때의 대처법 2
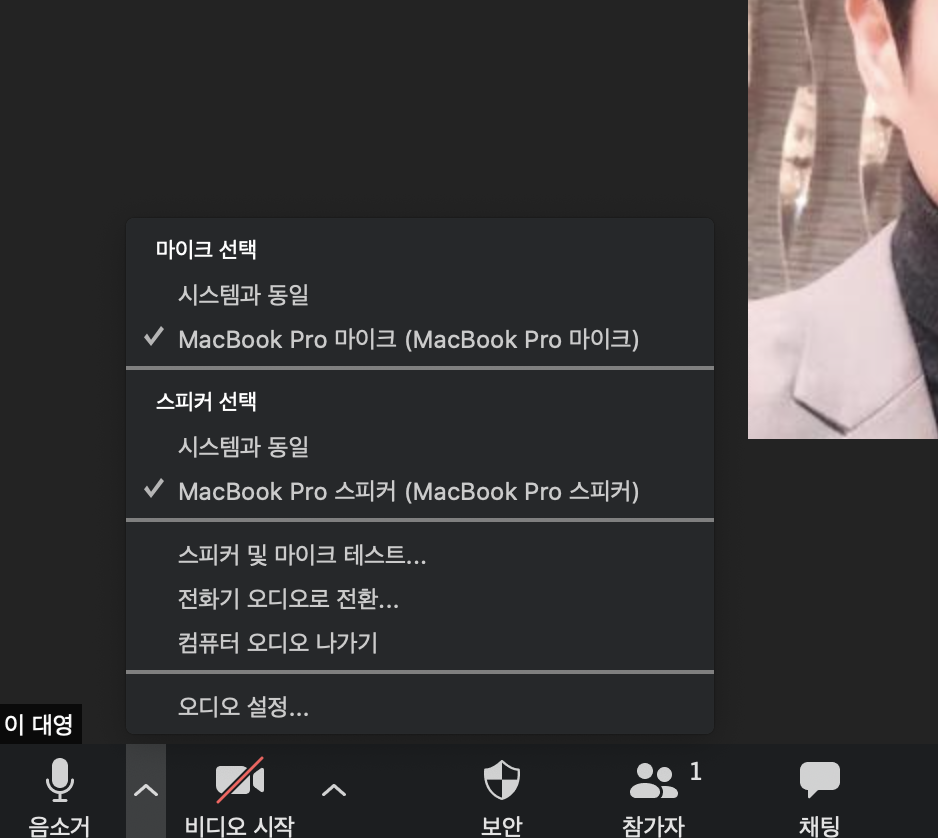
회의 창을 열고 왼쪽 하단에 오디오 참가 옆 ^를 클릭하면 "오디오설정"이 나옵니다.
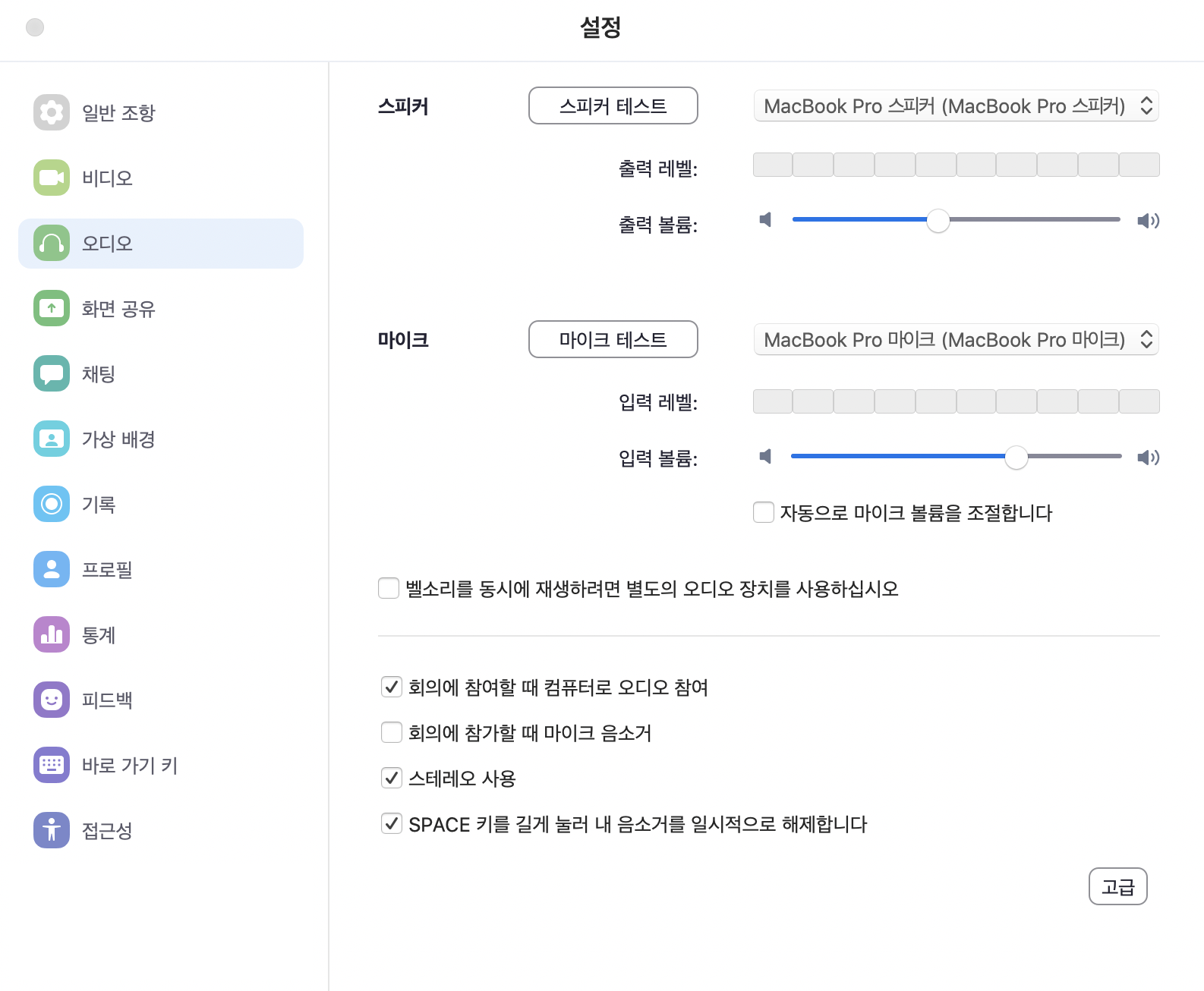
"마이크 테스트를 조정"합니다.
"스피커 테스트"를 클릭하여 다른 사람의 음성이 들리는 지 확인하십시오.
음성이 떨어지고 있는 소리가 나오지 않기 때문에 (볼륨)을 올려주십시오.
소리가 나지 않을 때의 대처법 3
PC의 상태가 나쁜 경우가 있습니다.
PC의 상태가 나쁠 때는 Zoom을 일단 회의나가기를하고 컴퓨터를 다시 시작하십시오.
재부팅 후 다시 Zoom에 들어갑니다.
대처 1-3에서 80%의 문제를 해결합니다.
그래도 해결되지 않으면 다른 원인이 있을 수 있습니다.
소리가 나지 않을 때의 대처법 4
Skype와 Zoom을 동시에 출시하는 경우 소리가 들리지 않을 수 있습니다.
Zoom을 일단 퇴장 Skype 계정을 로그아웃 한 후 Zoom에 다시 입장합니다.
Zoom 화상회의 때는 하나만 진행하십시오.
소리가 나지 않을 때의 대처법 5
Windows 바탕화면 PC로 구입시 마이크가 붙어 있지 않은 경우가 가끔 있습니다.
컴퓨터에 마이크가 붙어 있지 않은 경우는 이어폰 잭에 연결 부품이 필요합니다.
음성과 마이크가 붙어 있는 이어폰을 구입할 수 있습니다.
* 텍스트에 사례가 나오고 있기 때문에 참조하십시오.
소리가 나지 않을 때의 대처법 6
마이크의 전원을 ON / OFF 할 수 있는 경우 OFF 상태로 남아있는 경우가 있습니다.
마이크가 ON으로 되어 있는지 확인하시기 바랍니다.
소리가 나지 않을 때의 대처법 7
스피커 내장 노트북의 경우 스피커 불륨을 극대화하고 소리가 작아 들리지 않을 수 있습니다.
이것은 컴퓨터의 사양에 의한 것이 원인인 경우가 있습니다.
이 경우 이어폰이나 헤드폰을 사용하거나 외부 스피커를 구입하여 해결합니다.
연결이 되어 있는지 확인을 마이크 마크에서 확인 할 수 있습니다.
말할 때에 마이크 표시가 녹색으로 되어 있으면 제대로 연결이 되어 있는 상태입니다.
마이크 마크 자체가 표시되어 있지 않은 경우 마이크가 인식 되지 않기 때문에 상대방에게 소리가 전달 되지 않을 수 있습니다.
"Zoom 상대의 목소리가 들리지 않는다" "상대방의 목소리가 전해지지 않는다"등 Zoom (PC)에서 문제의 해결 7가지 방법을 알려드렸습니다.
Zoom사용법 회의에 입실 할 수 없고 최신 Zoom에 업데이트 할 수 없을 때의 대처법
ZOOM화상회의 "라이브 스트리밍 기능" 줌 아카데미 코리아